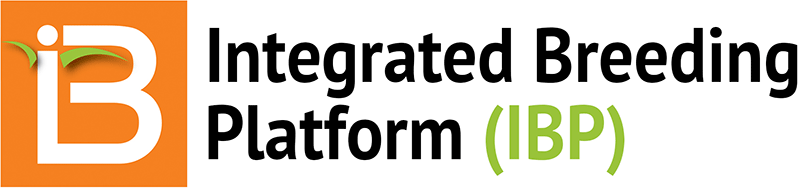Summary
This tutorial describes how a trainee accesses a BMS educational application and restores their database with maize example data. The tutorial also explains how to browse and create germplasm lists.
Access BMS Educational App
Trainees can access the BMS educational application after the demo administrator establishes their roles and permissions in the system. The demo administer will share a web link with the trainee, perhaps via email.
- Follow the link to establish a password.
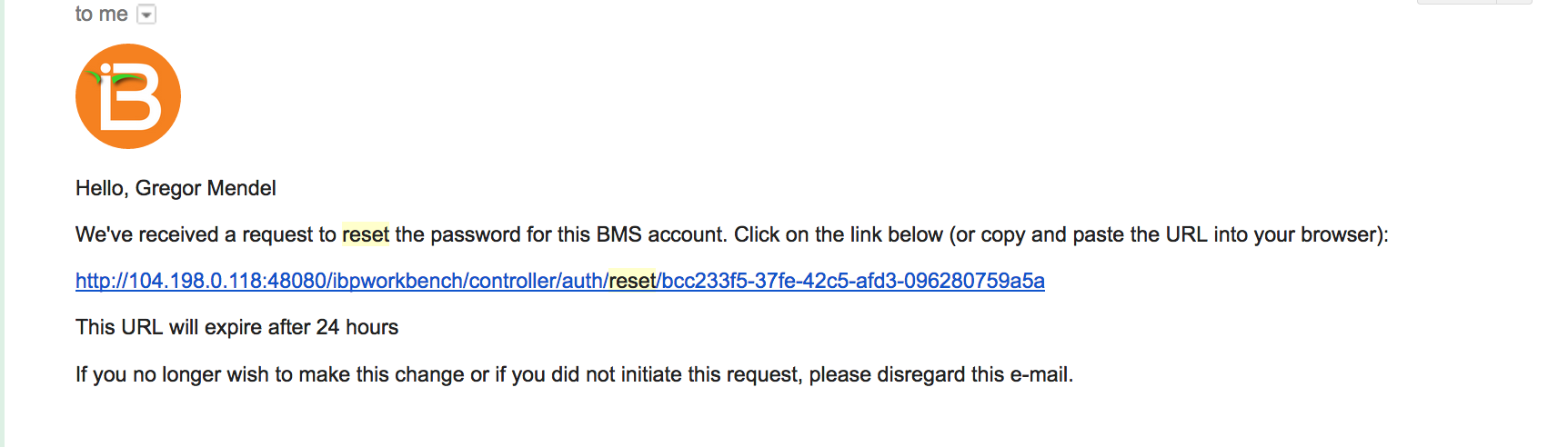
Set Your Password
The temporary url link sent to your email, leads to a page where you can set or reset your password.
- Enter your password twice and select Reset Password.
- Bookmark or save the url corresponding to the server installation of the BMS for future access.
Login
The BMS will automatically log out inactive users.
- Login to the BMS by navigating to the url and entering username and password. Select Remember Me if you want to automate login from your computer. Select Sign In.
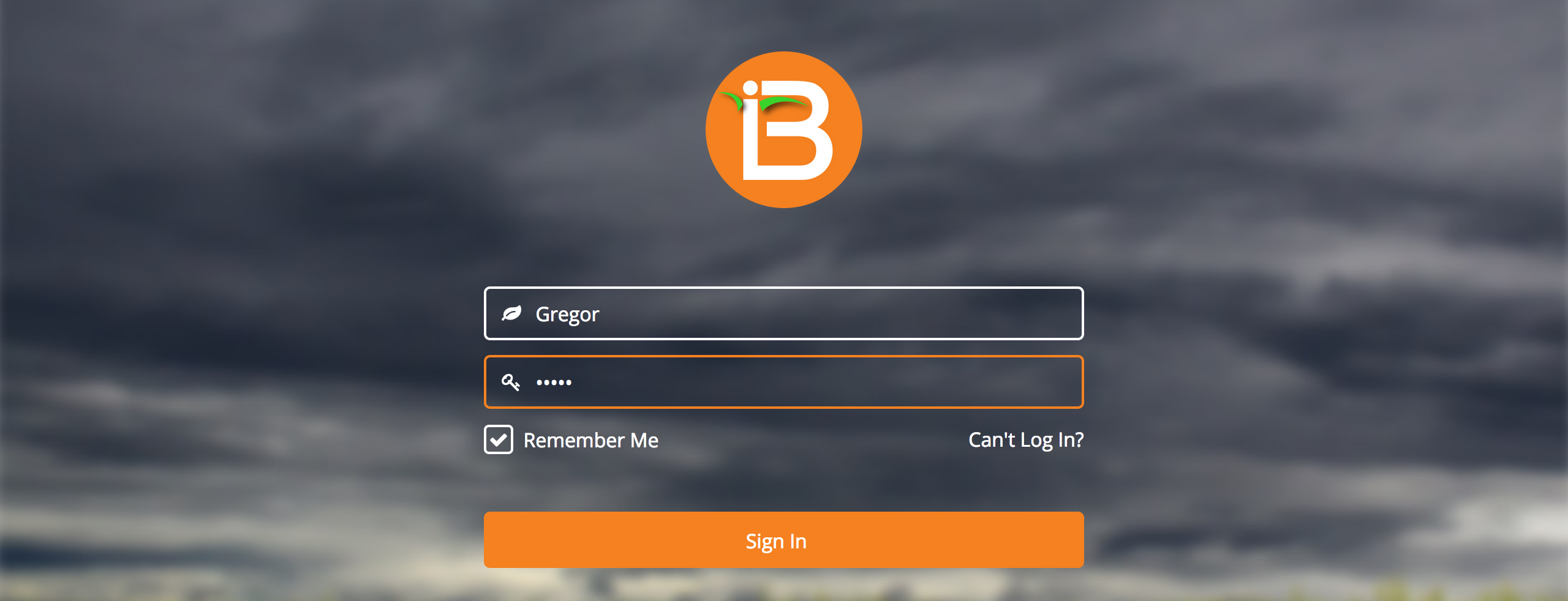
Forgot Password
Select "Can't login?". Enter your username and email. You will receive an email to reset you password.
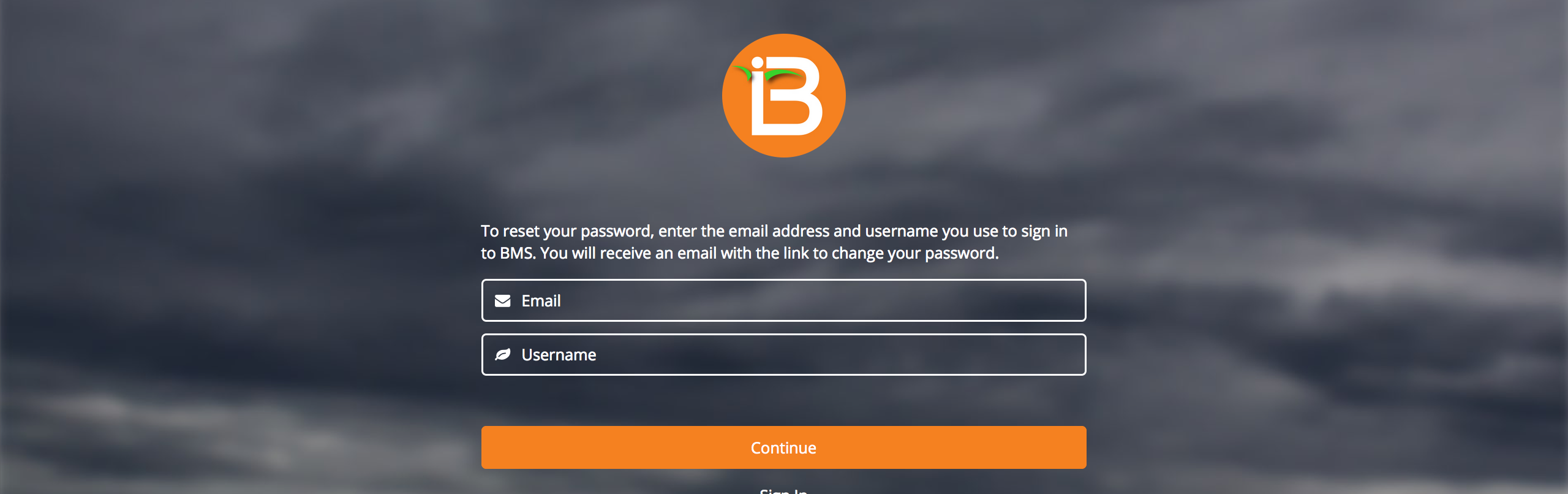
Program Overview
Generally using the educational application trainees have breeder access to a single crop database and program. If you are working independently on the tutorial series, you will probably be the only program member. Crops titled "Tutorial1...n" are empty generic crop databases containing minimal ontology terms, suitable for any crop.
- Select the program of interest to launch.

Restore Database with Example Germplasm
The Manage Germplasm tool launches by default. At this point, the database contains no germplasm.
- Select Backup and Restore from the Program Administration drop down.
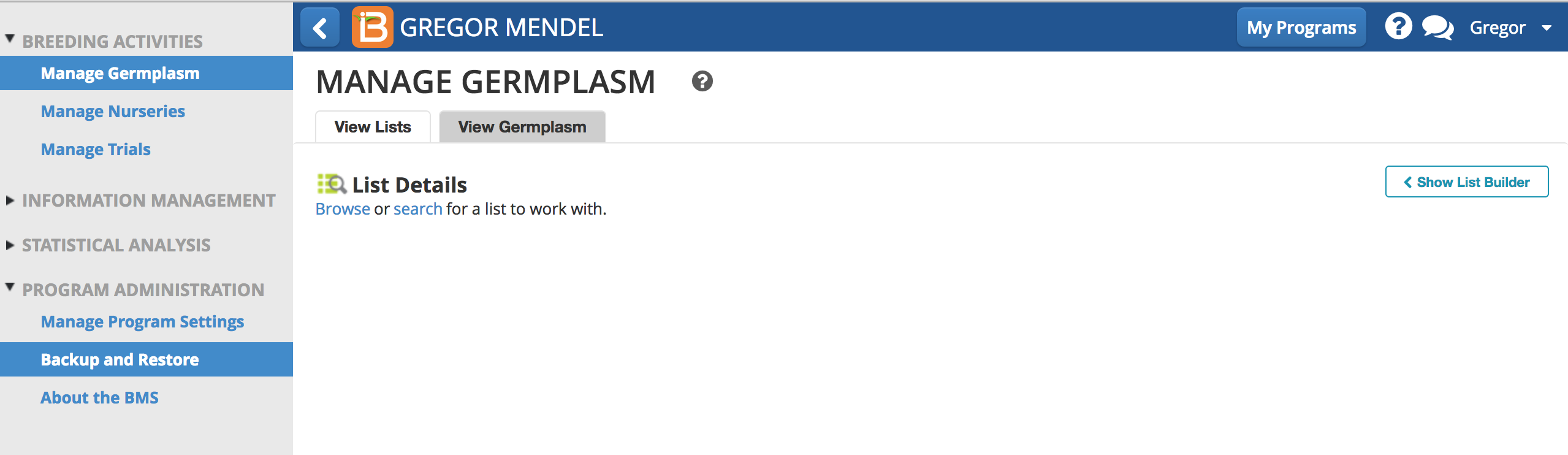
- Download Maize Database with 3 Germplasm Lists (.sql) to your computer.
- From the Restore tab navigate to the Maize Database with 3 Germplasm Lists (.sql) on your computer.
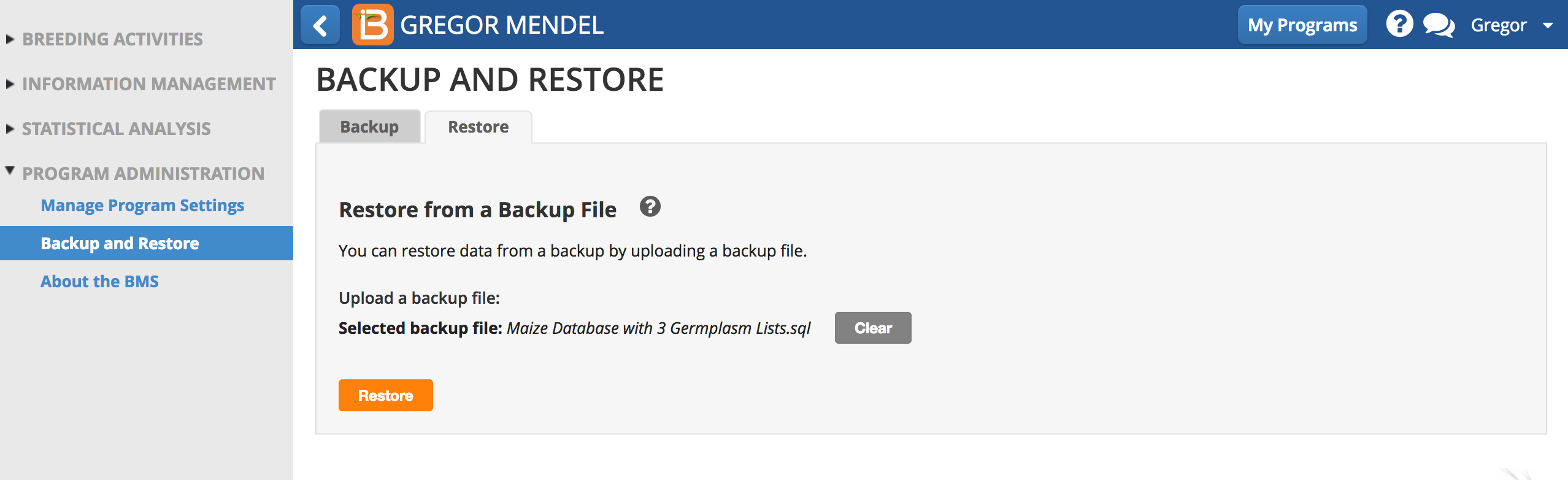
- Select Restore. Note that the Restore function would overwrite all previous data and activities in the database.
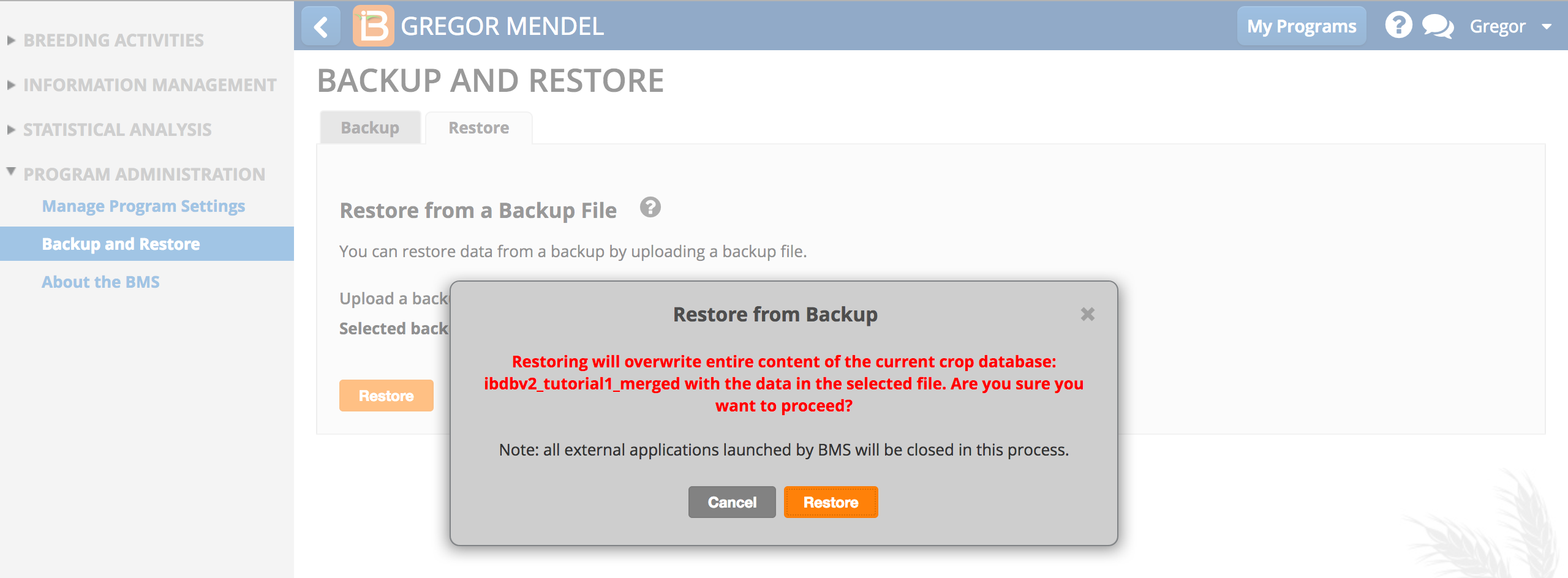
Notice that the program in Tutorial Crop is now called Maize. This indicates that maize data and ontology terms have been added to the database.
- Select Maize program to launch Germplasm Manager.

Important Note about Restore Function
The tutorial restore feature has a known bug, where mismatched program and user details trigger an error message in nurseries and trials. For the purposes of demonstration with example data these mismatches are inconsequential and can be ignored. Expect to see the bug fixed in future versions of the educational application. The bug does not impact real data applications of the BMS.

Browse Lists
- Select Browse.
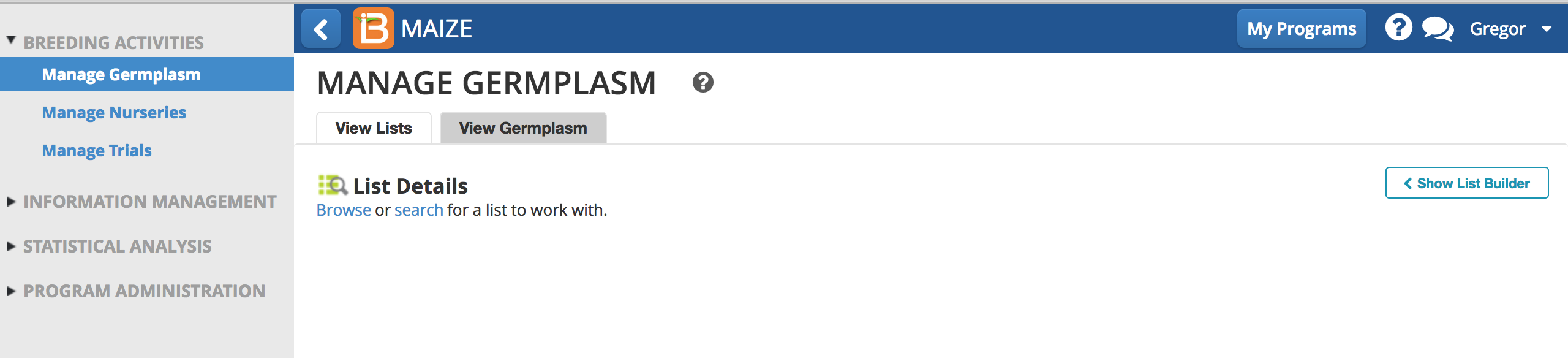
Notice that 3 lists of germplasm are available.
- Select Commercial Checks and close the popup menu.
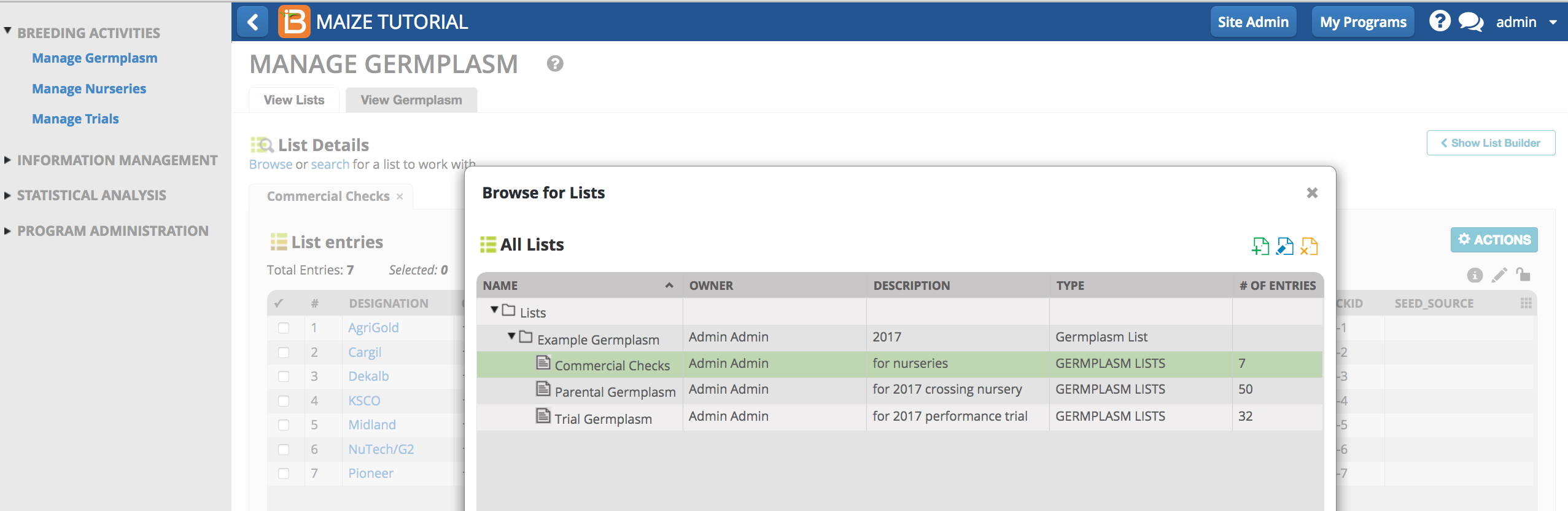
- Select 3 entries: Cargil, KSCO, Pioneer.
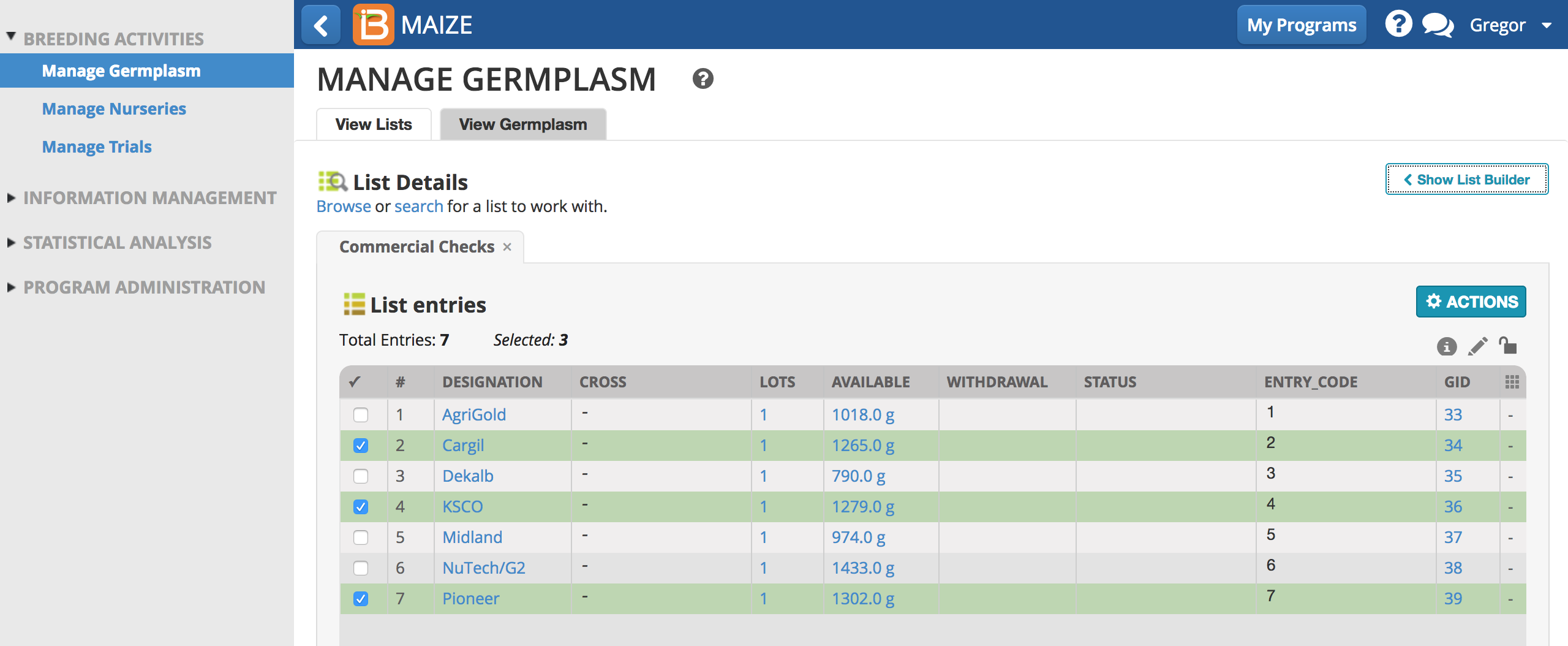
Build New List
- Select Show List Builder. Drag and drop selections into new list.
- Save new list of 3 entries. Click on Actions menu and Select Save List from the List Editing Options tool.
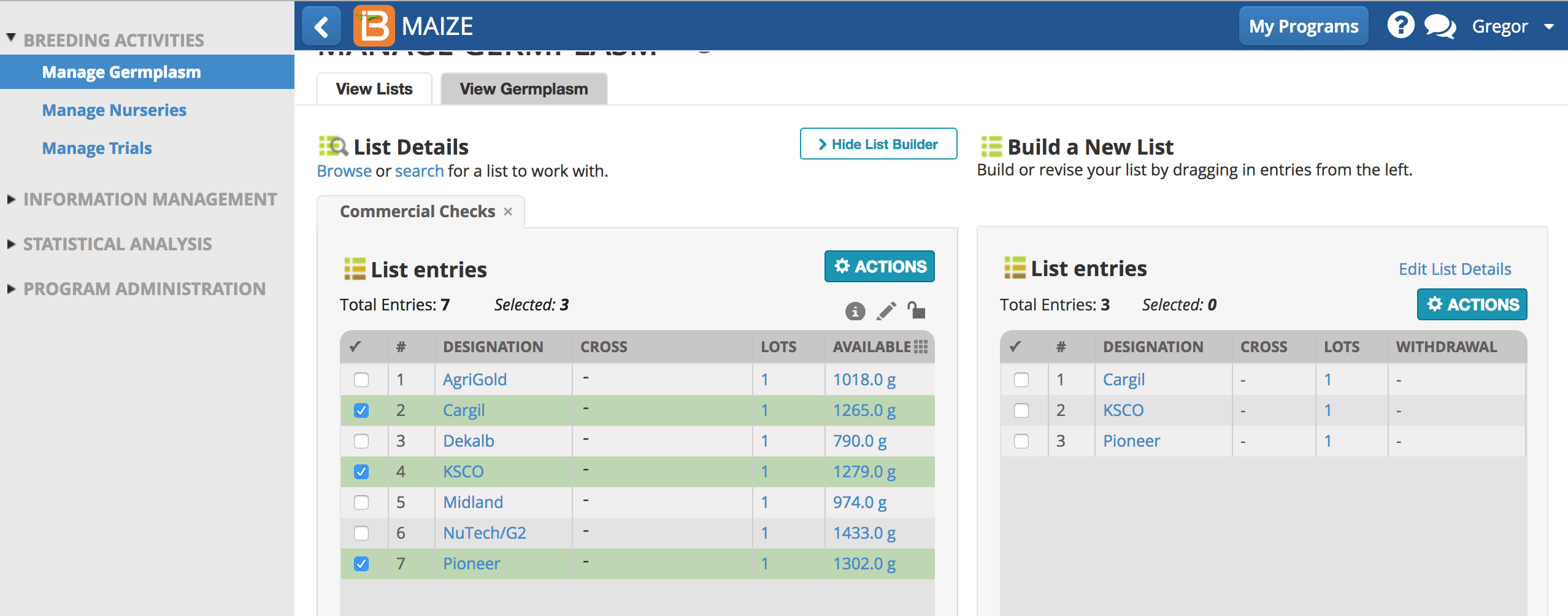
- Highlight Lists folder and create a folder to contain 2017 germplasm. Select the + icon to add a subdirectory to the List folder. Name the subdirectory 2017, and select the check box.
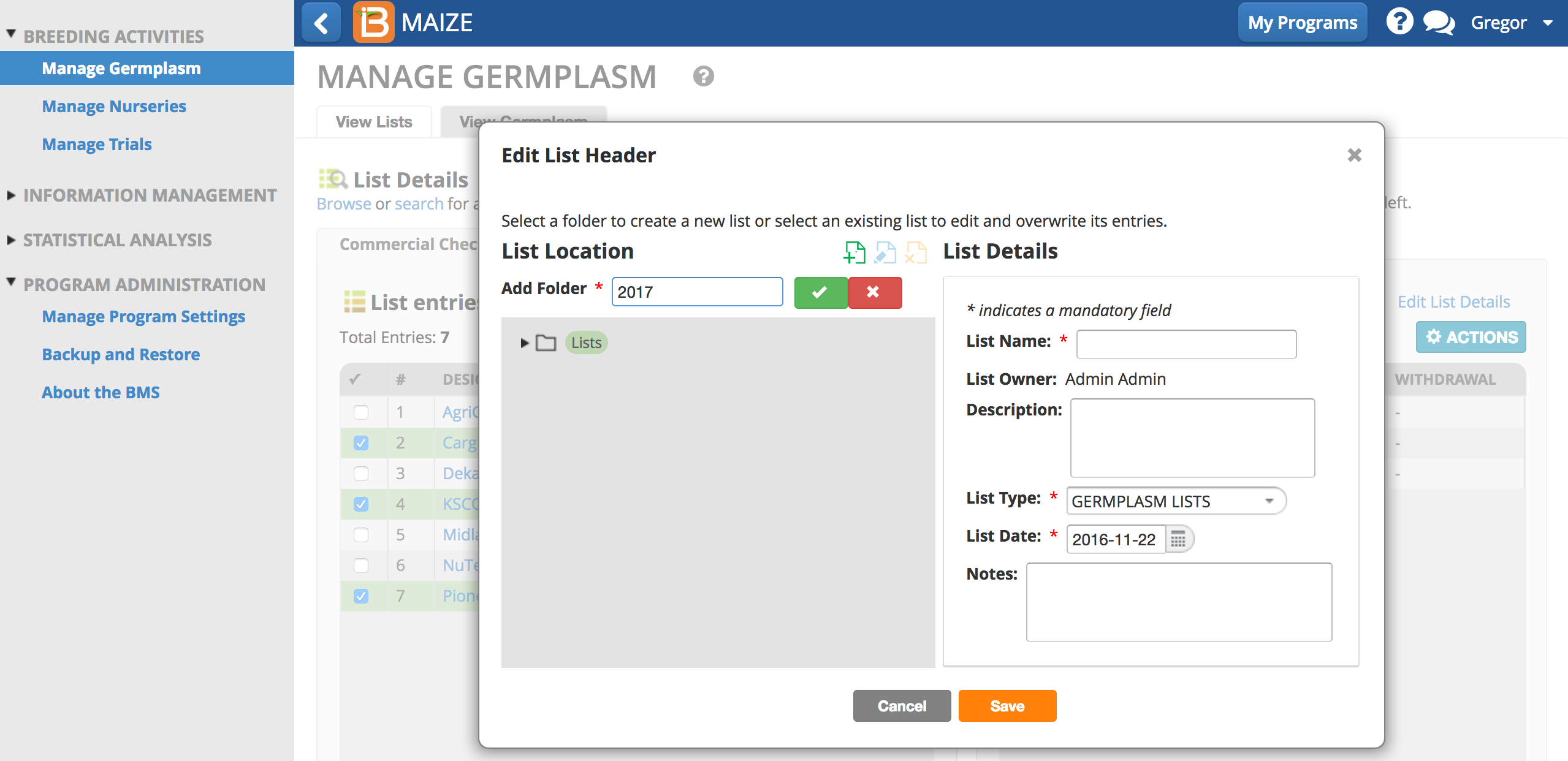
- Name, describe, and save the list. This list of 3 entries will be used as check varieties in 2017 nurseries.
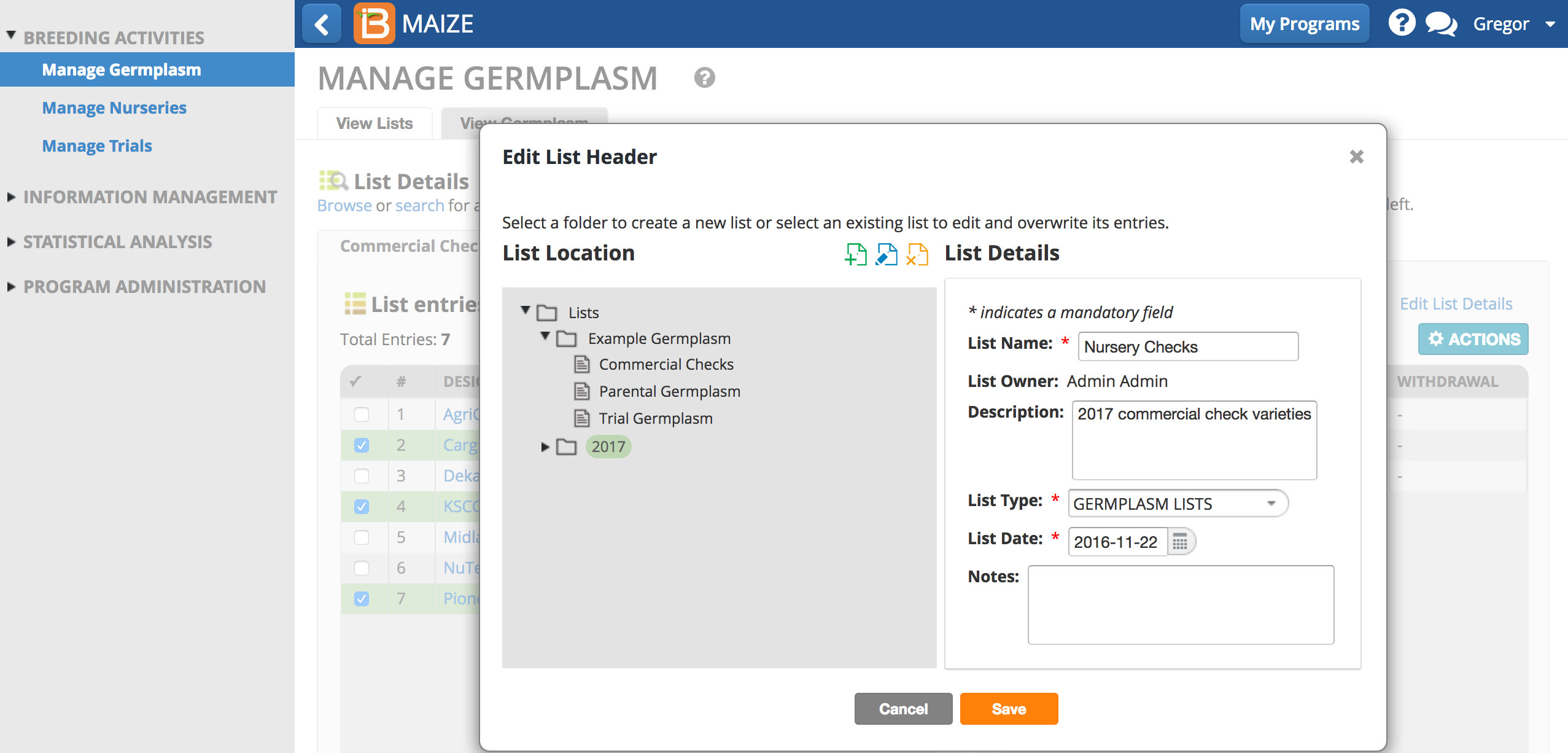
- Select Browse to find the new list in the directory.
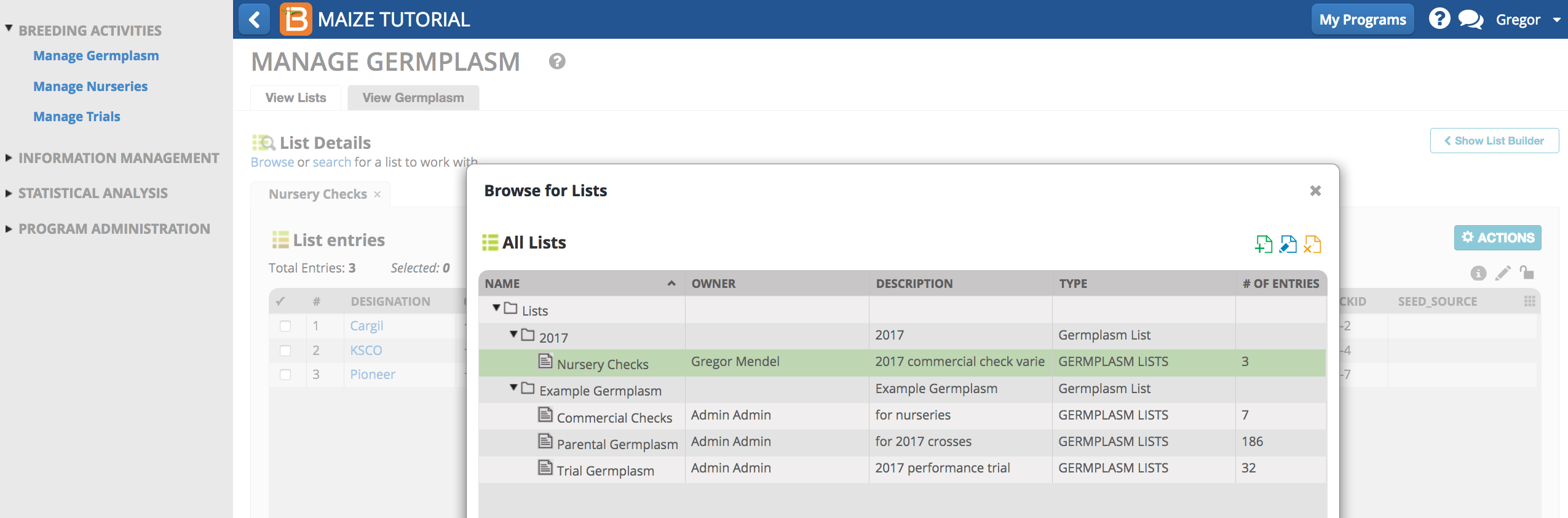
Related Manual Topics
The Integrated Breeding Platform (IBP) is jointly funded by: the Bill and Melinda Gates Foundation, the European Commission, United Kingdom’s Department for International Development, CGIAR, the Swiss Agency for Development and Cooperation, and the CGIAR Fund Council. Coordinated by the Generation Challenge Program the Integrated Breeding Platform represents a diverse group of partners; including CGIAR Centers, national agricultural research institutes, and universities.

This work is licensed under a Creative Commons Attribution-Share Alike 4.0 International License.