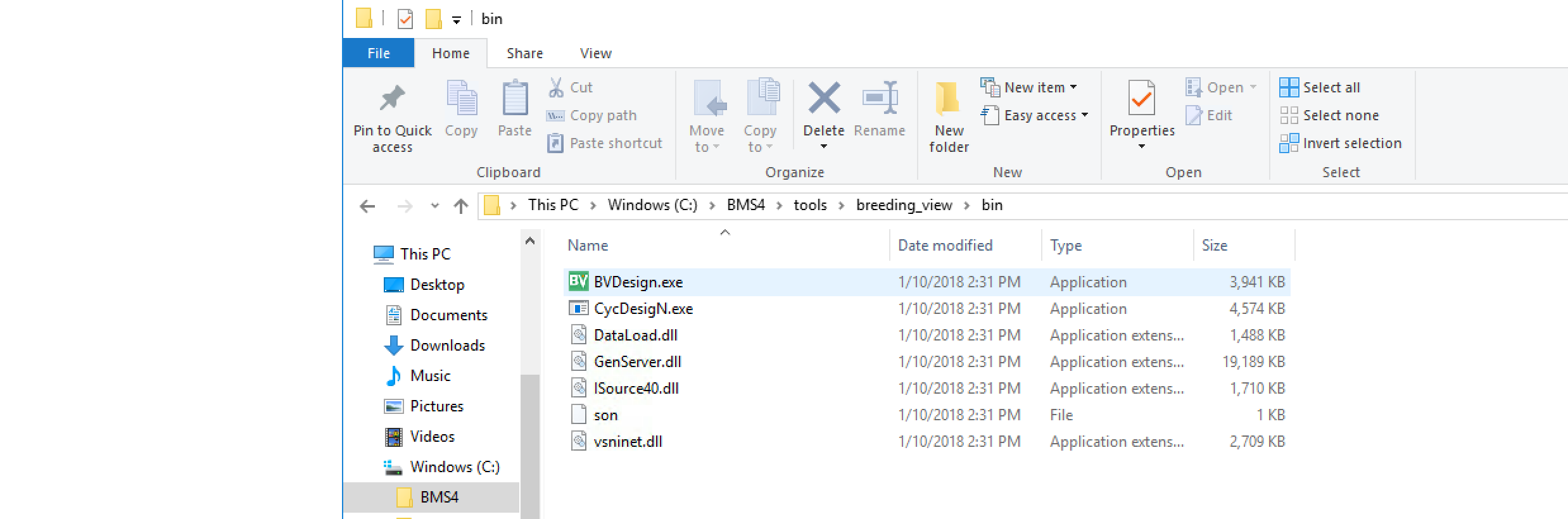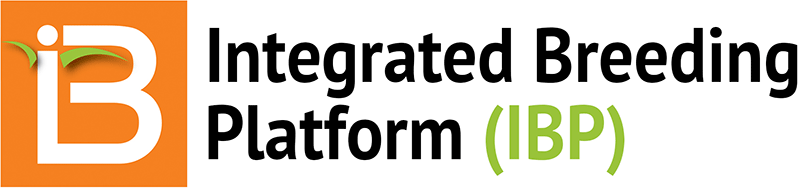- About
- Download Installer & Other Files
- Install
- Uninstall
- Activate Design Engine and Breeding View Statistical Analysis
About
These instructions are for BMS Desktop - a single user system for installation on a Windows PC. If you are using BMS Server, please see BMS Server Installation.
Please contact us, if you are interested in a demo or license for BMS Server Pro with additional features:
- Server installation
- User management
- Experimental design
- Statistical analysis
- Training for data managers and users
- Dedicated support
Specifications
Windows 10, 64 bit OS, with 8GB of RAM and dual core processor with 2.4Mhz speed. This is a fairly standard configuration for newer computers. The BMS will run in your browser. Firefox 20+ or Chrome 27+ are recommended.
Upgrade Considerations
- If you have installed version 4, 5, 6 or 7 of the BMS, please contact us before attempting to run the installer.
- Version 3 users (3.0.8 and 3.0.9): You can install V8 on the same computer, but make sure V3 is not running when you install V8. Stand-alone installer does not support data migration from version 3 to the current version. Please contact us if you have data that needs to be migrated.
- If you are upgrading from version 8, before running the installers remember to
- Backup database (workbench & crop schemas)
- Backup BVDesign license files
- Close any MySQL clients if open
- Stop BMS Tomcat and BMS MySQL
Related Support
- User Manual
- Trouble Shooting & Knowledge Base
- GitHub Technical Documentation
- Request license for experimental design and Breeding View Statistical analysis.
Download Installer & Other Files
- Download, save, and extract the zip file containing the installer. If you're installing BMS for the first time in your machine, you'll first need to download the following
Install
First Time Installation
- Copy the ".groovy" folder contained in zip file you've downloaded and all of this content to your user directory ("C:\Users\<username>\"). You should now have a "C:\Users\<username>\.groovy" folder. Once MySQL files are downloaded and the ".groovy" folder is copied into your user directory you may continue with the installation process.
BMS Installer
Select the executable (.exe) file and Run. Note that you may get a message from your operating
system’s security software confirming that you want to run the program. In the case of Windows Defender, the default security software that comes with the Windows 10 operating system, you will need to choose ‘More info’ before you will be given the option to run the BMS installation program
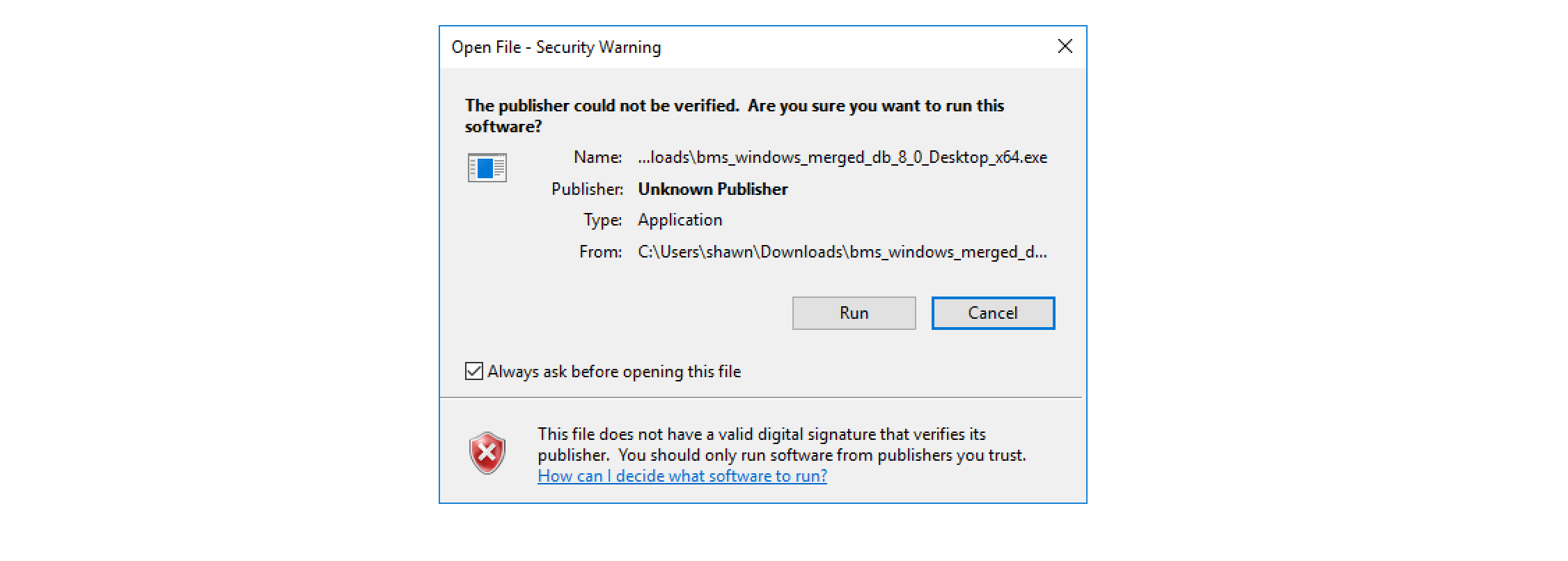
- Monitor progress with the green bar.
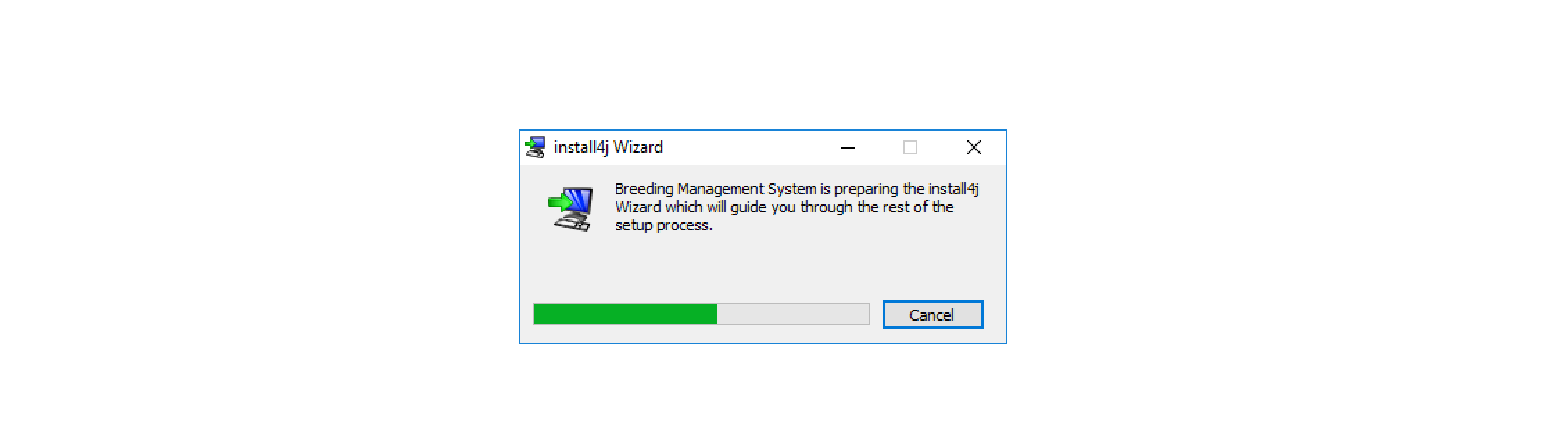
- Select language and OK.

- Select Yes.
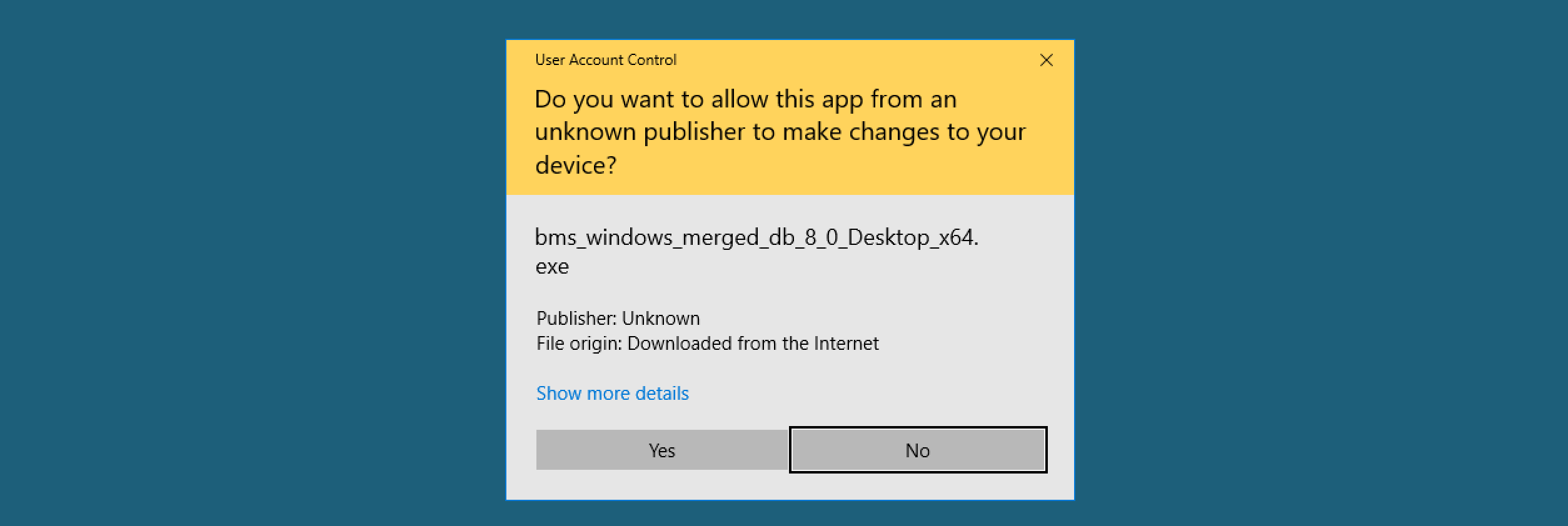
- Select Next.
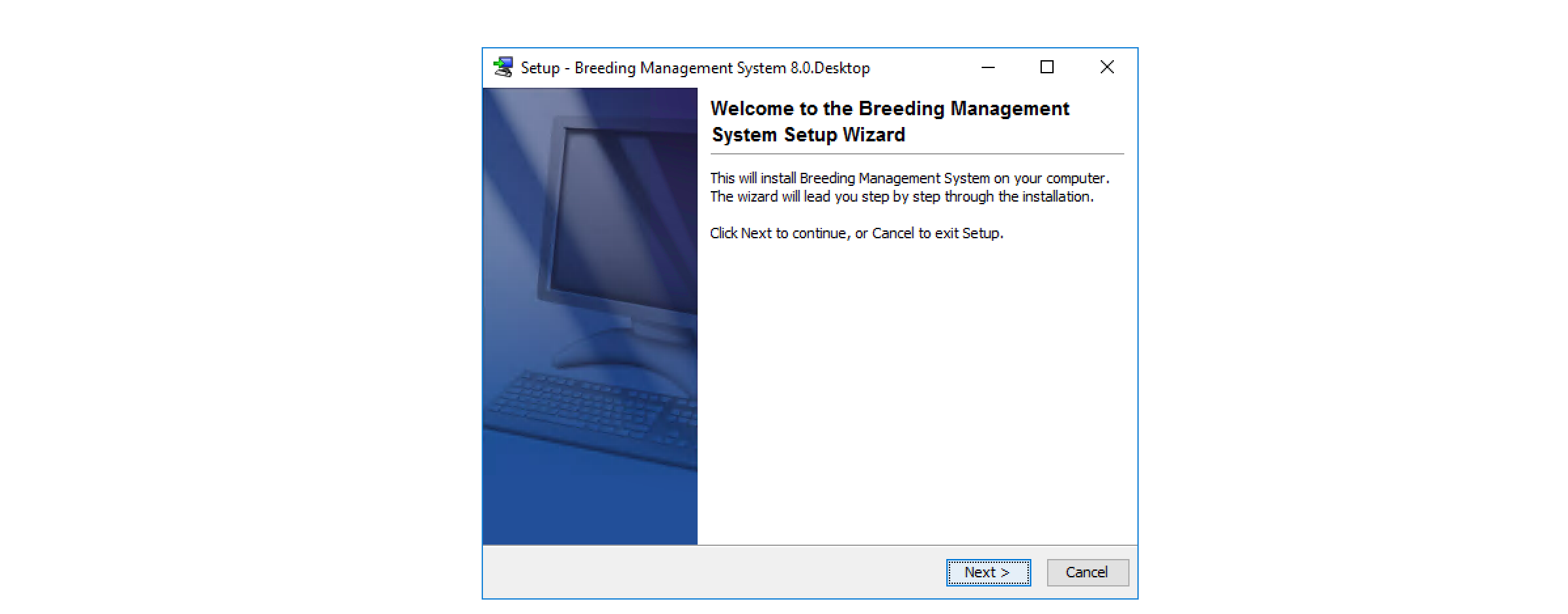
- Use the default C:\ directory, or select alternative destination.
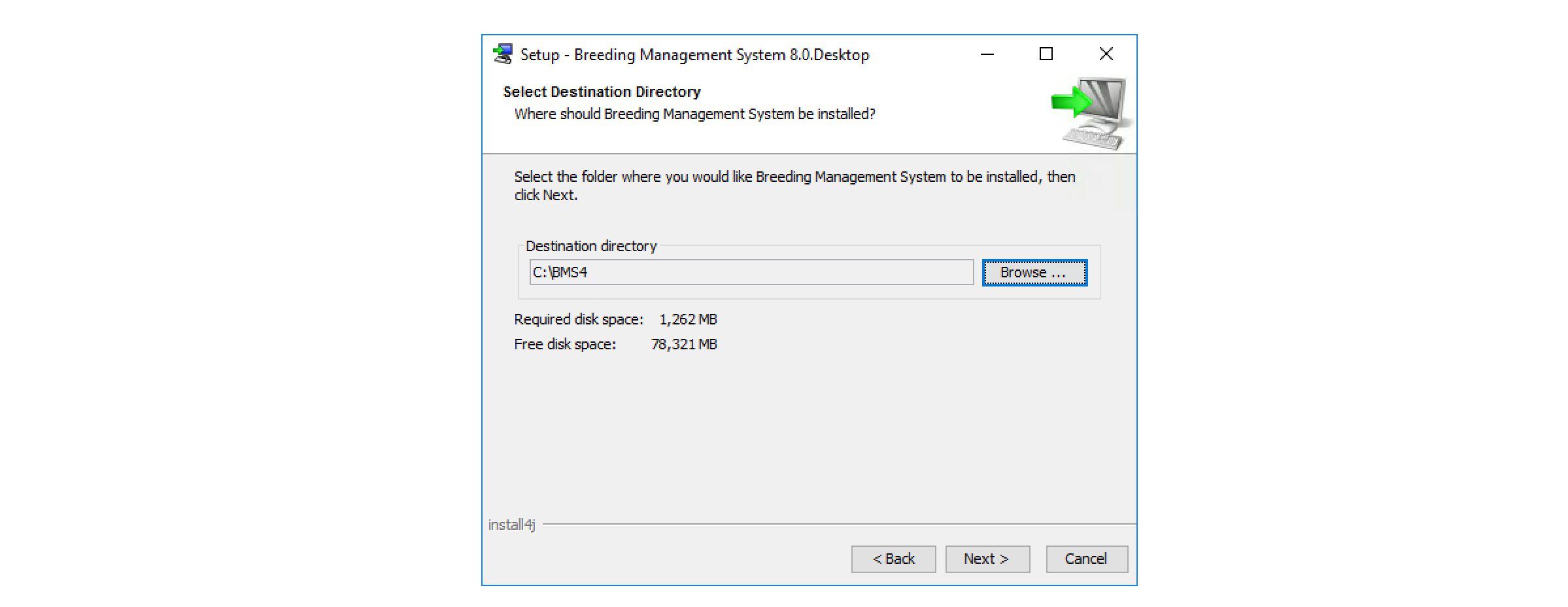
- Install the Infrastructure and Application components.
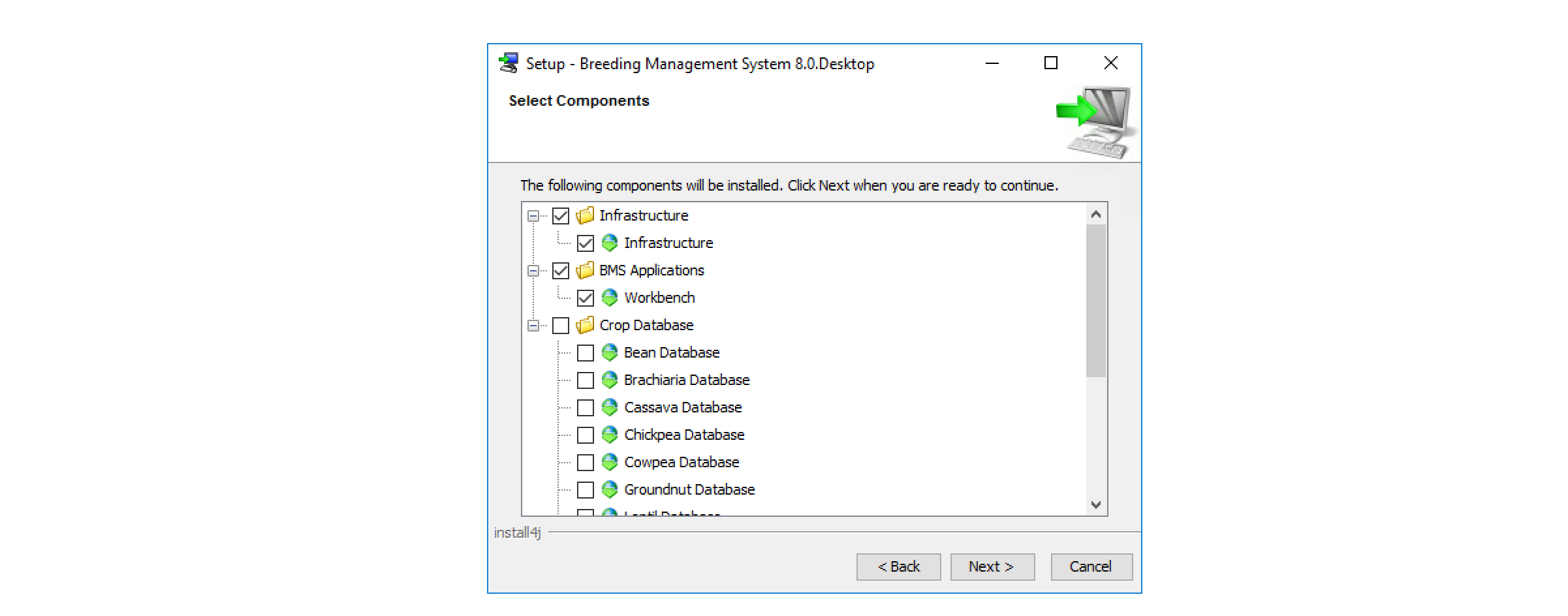
Install Crop Databases
- Install desired databases. IBP supported crops come preloaded with curated ontology terms. If you want to add crops at a later date, you can re-run the installer and only install the crops of interest.
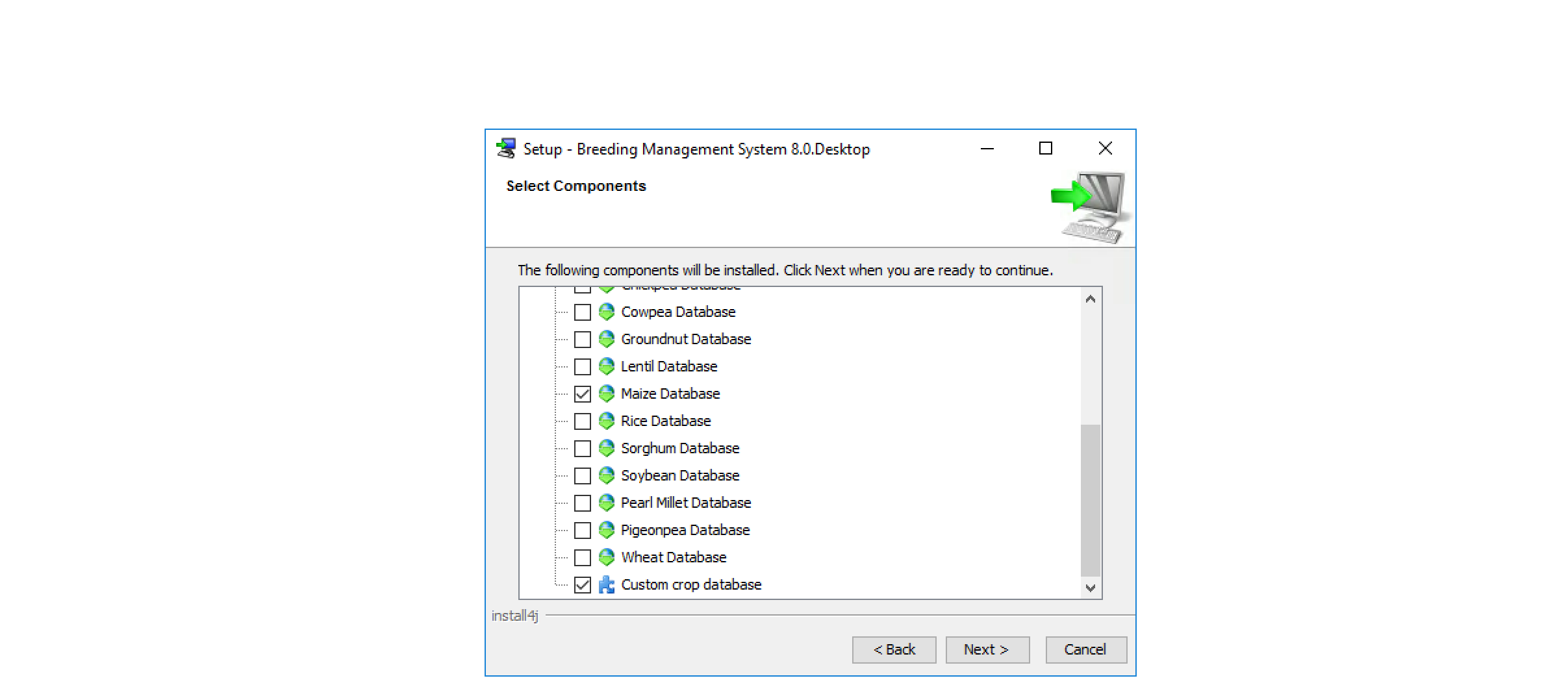
- Selecting custom crop database will allow you to establish a database for any crop beginning with generic ontology terms. Name the custom crop with spaces or special characters and select the plus button. It is recommended that new users install a Sandbox database to practice and test the BMS away from their actual breeding program.
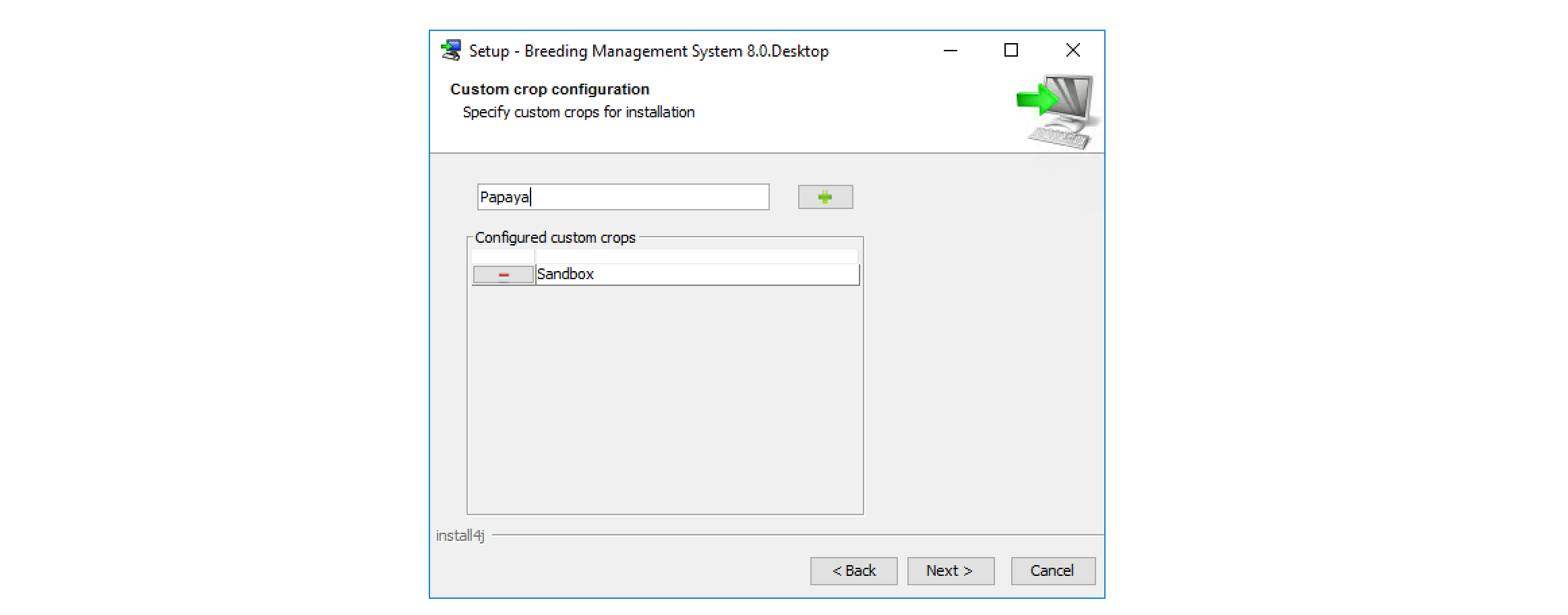
Upload MySql Files
- If you're installing BMS for the first time, the installer will ask you to specify the locations of to the files you've downloaded from MySQL site (MySQL and MySQL Connector) in the previous steps
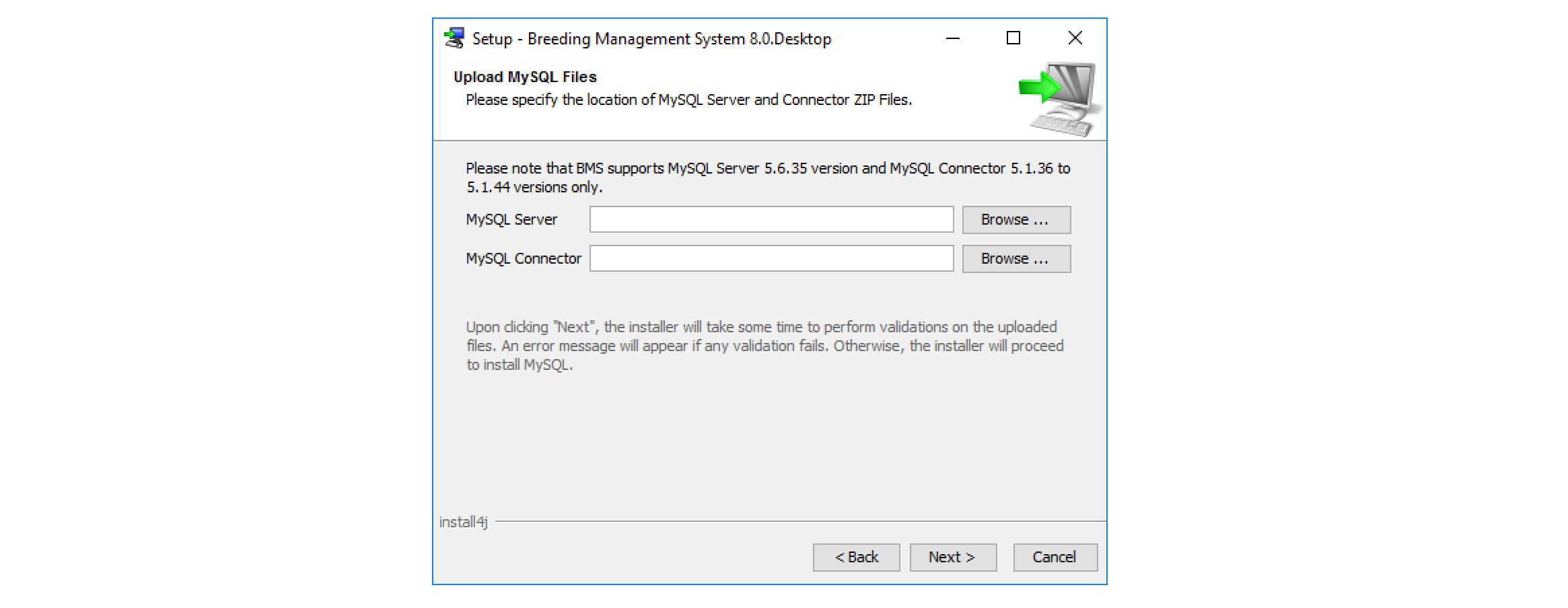
-
Select Finish.
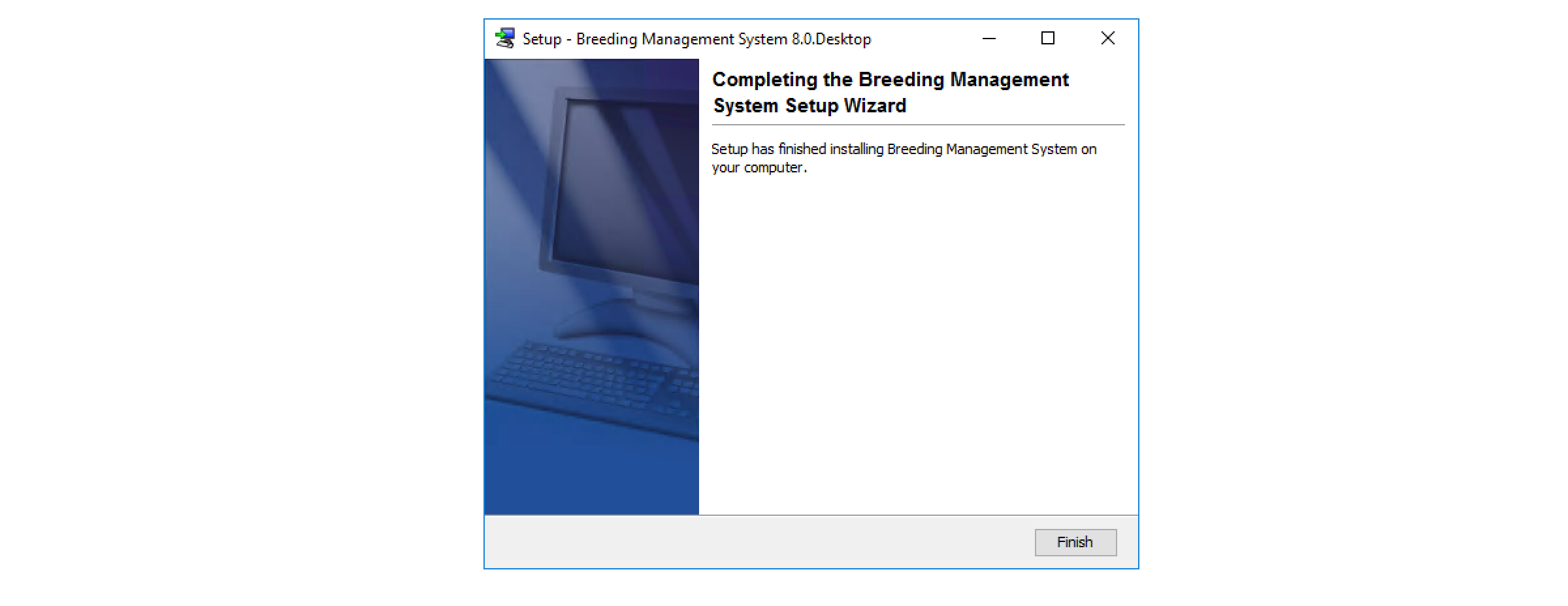
- Launch the BMS by selecting the executable file (.exe). You may also want to create a shortcut icon
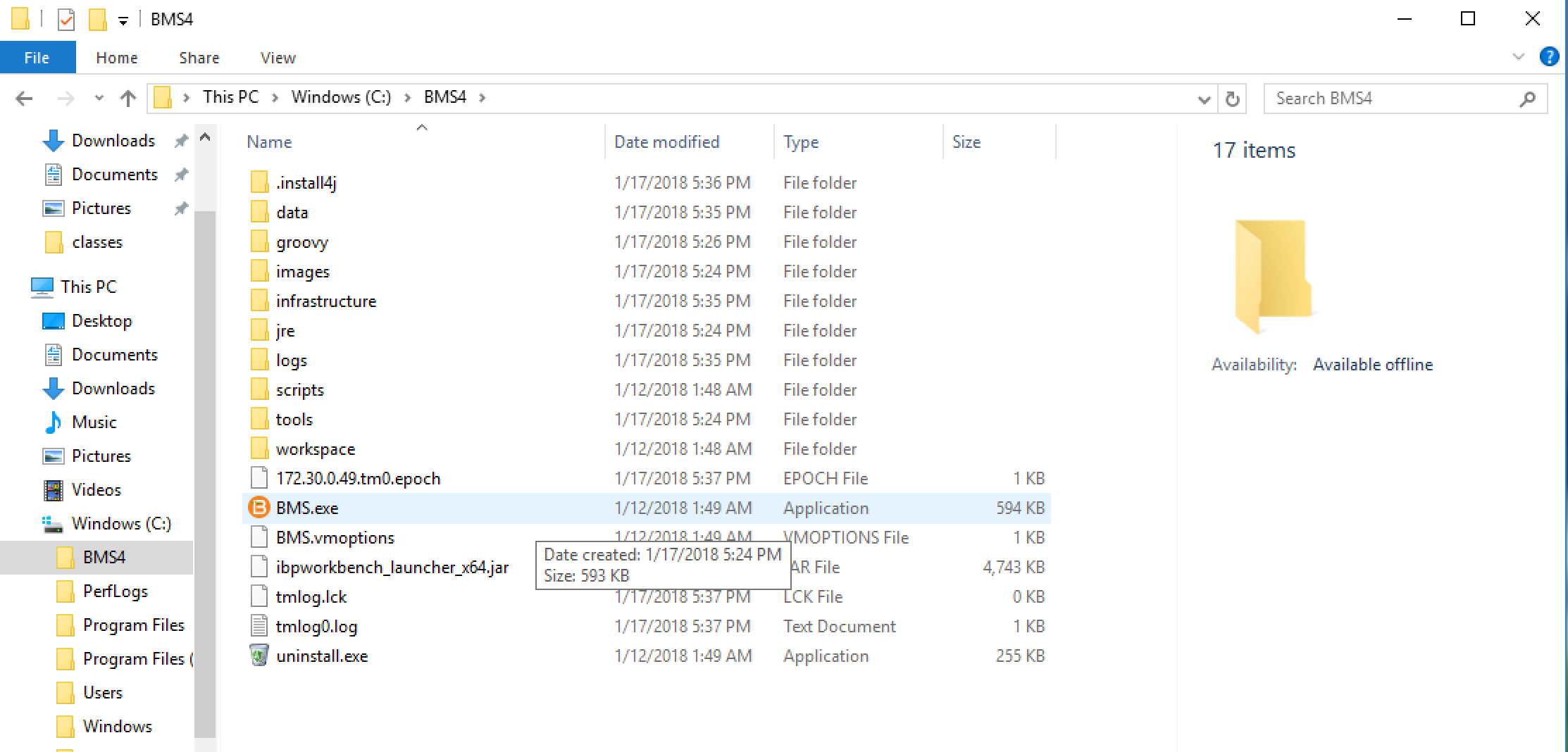
- The BMS will open as a tab in your default browser. Sign in using the user name 'admin' and the password 'admin'.
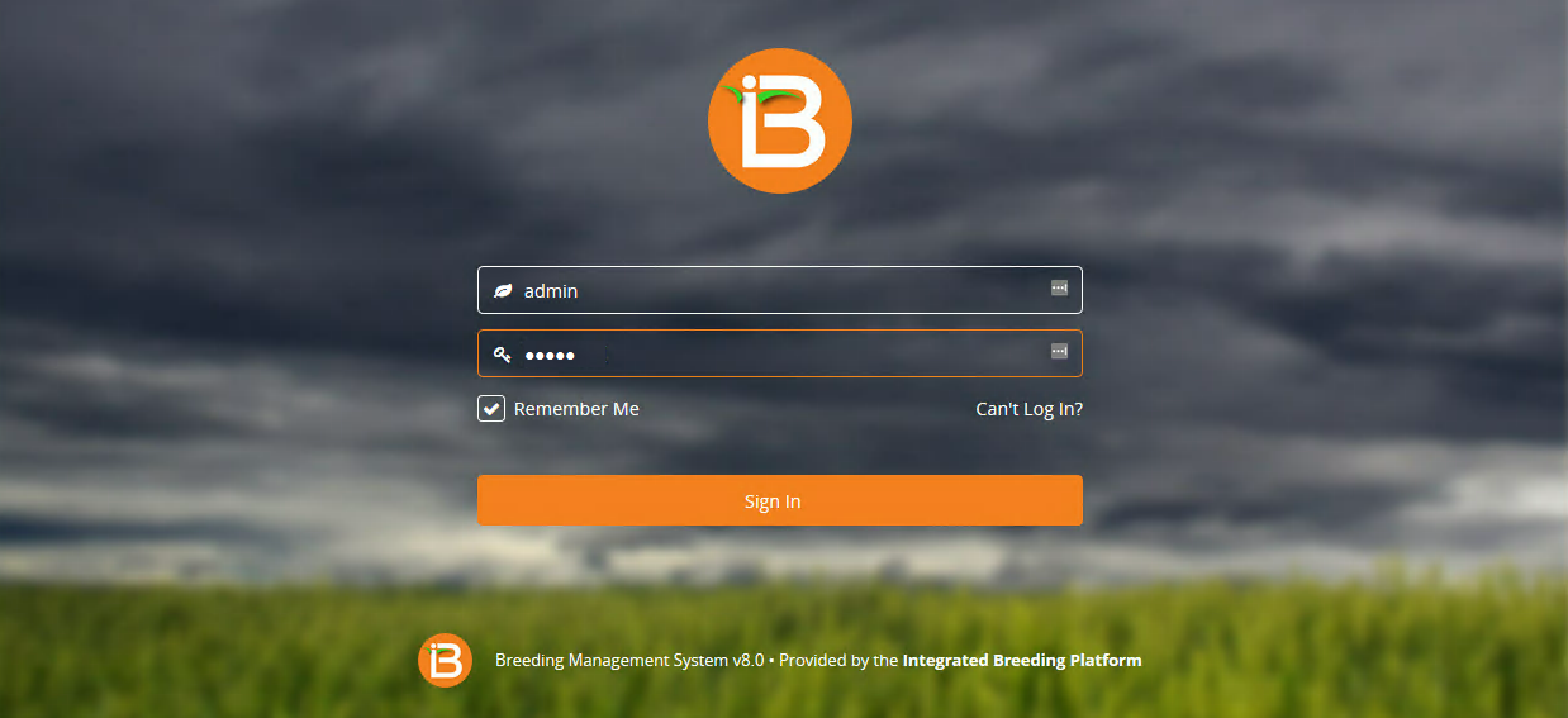
- Immediately change your credentials and specify your email address. If you forget your password, you will get an email to reset.
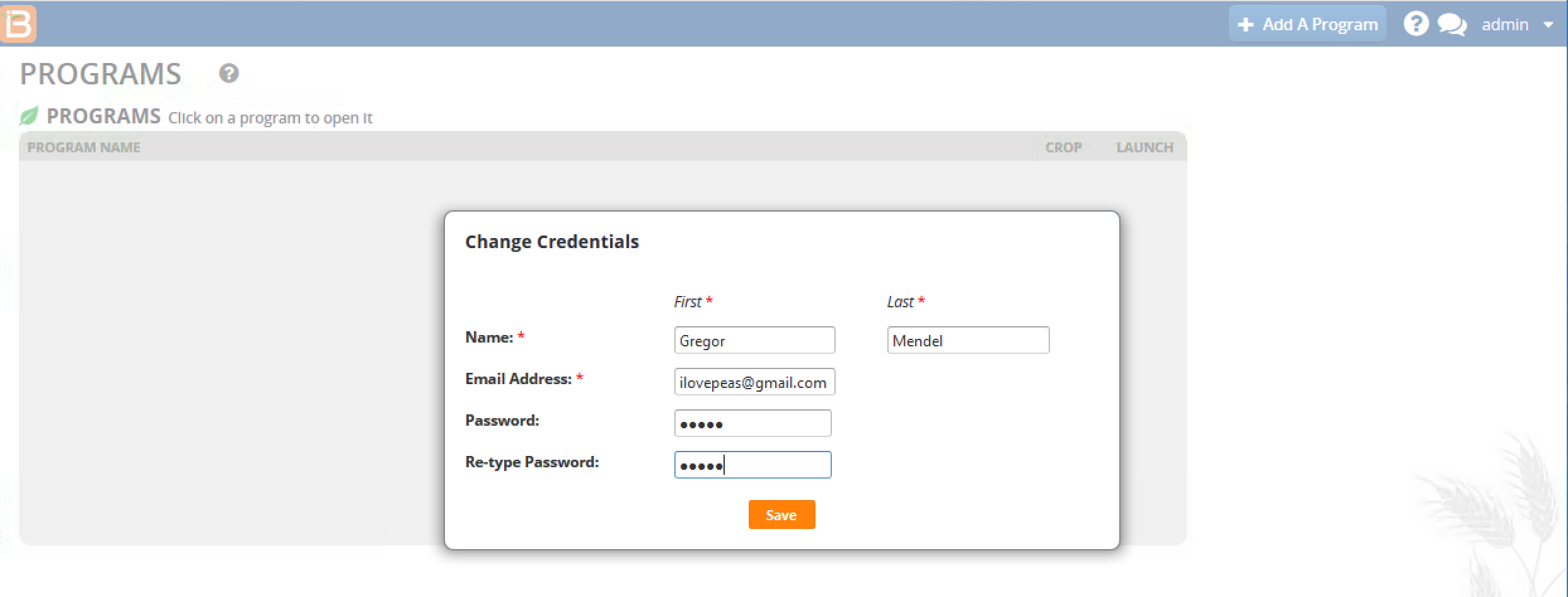
Once you are signed in, BMS Desktop is ready to be used.
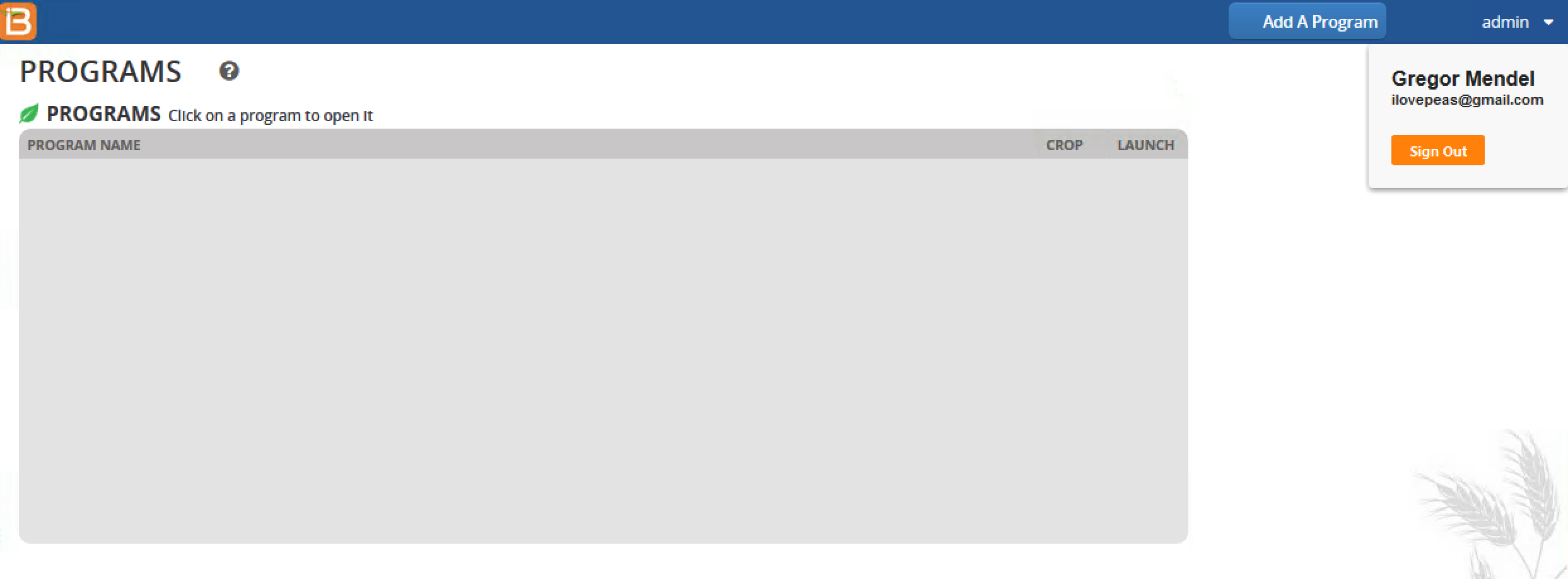
Uninstall
- Open the uninstall.exe file from the BMS4 folder.
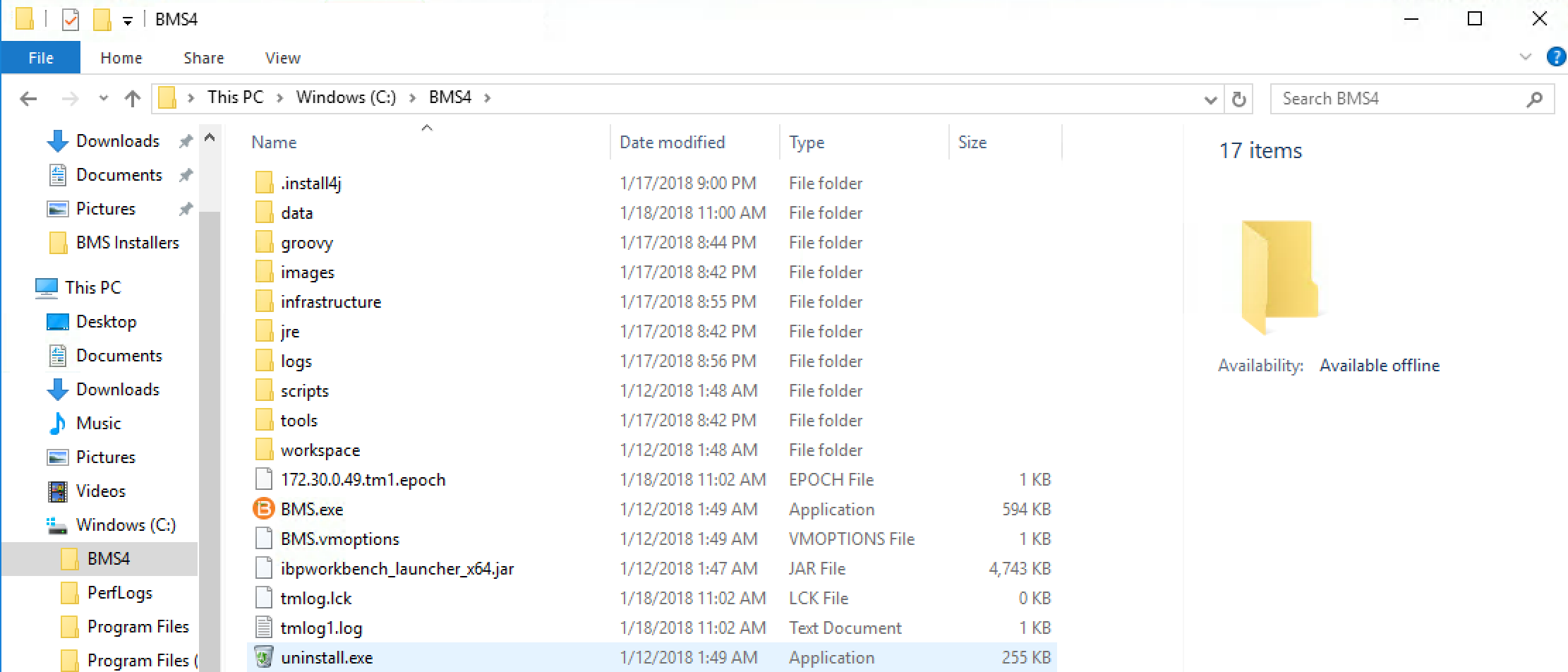
- Select Yes.
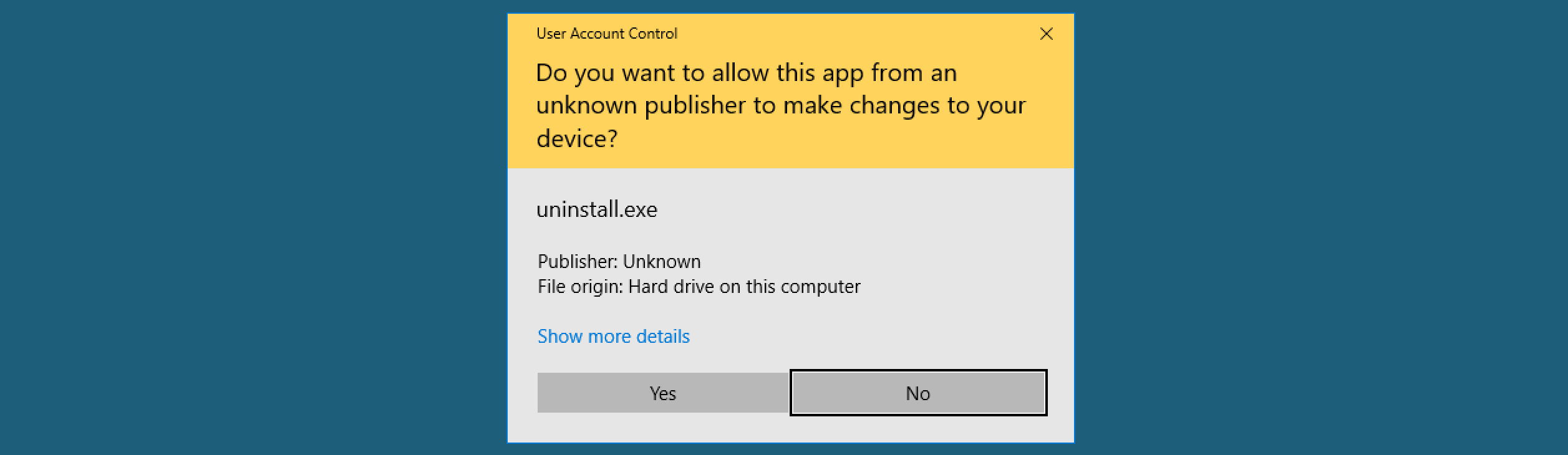
- Select Next.
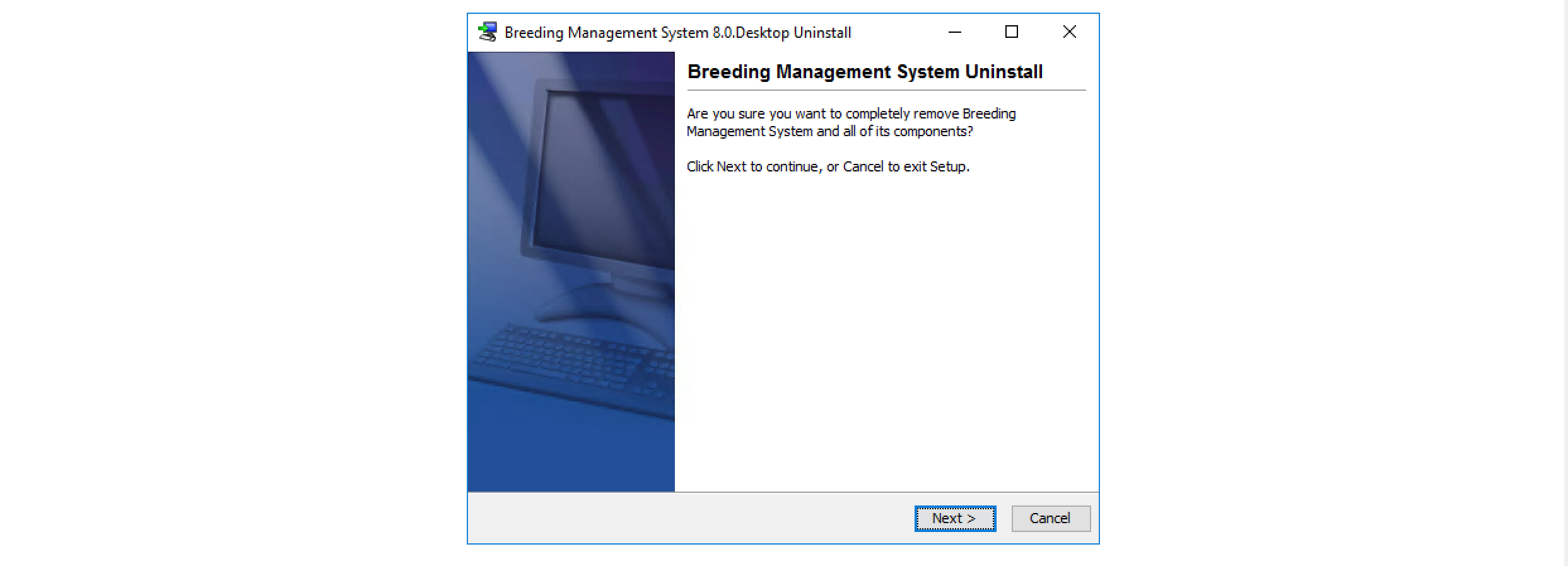
- Select uninstall completely.
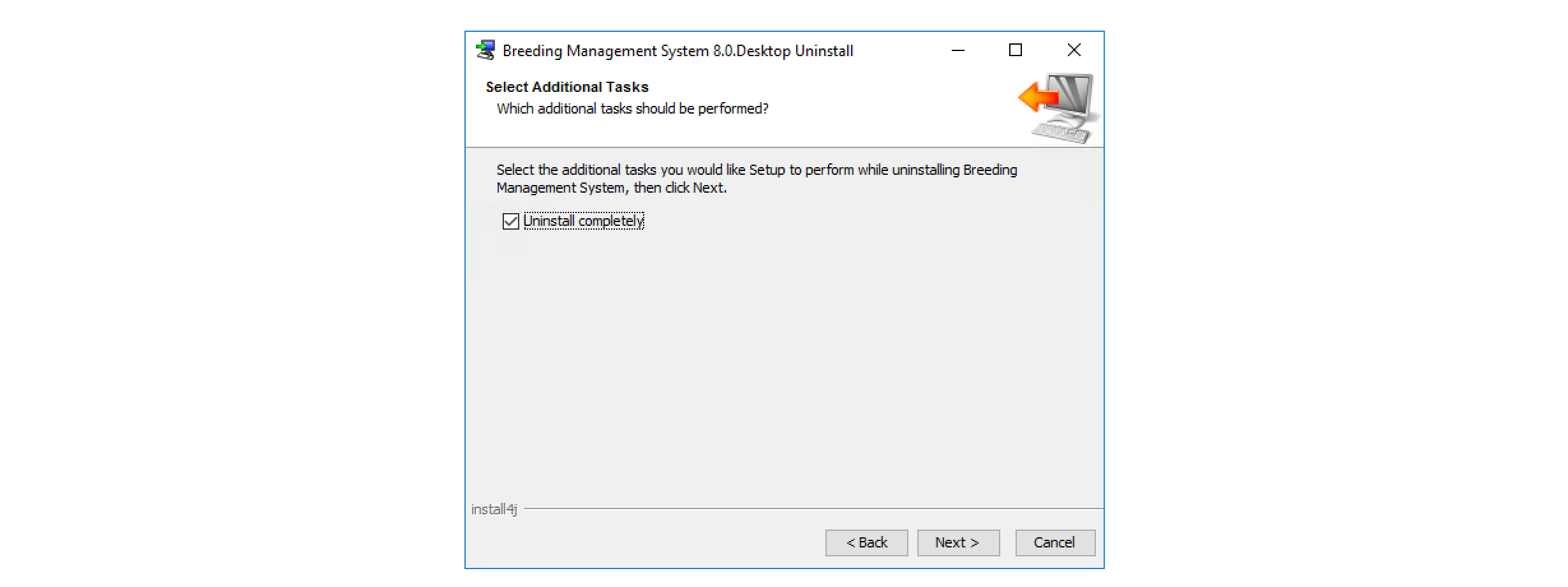
- Monitor progress with the green bar.
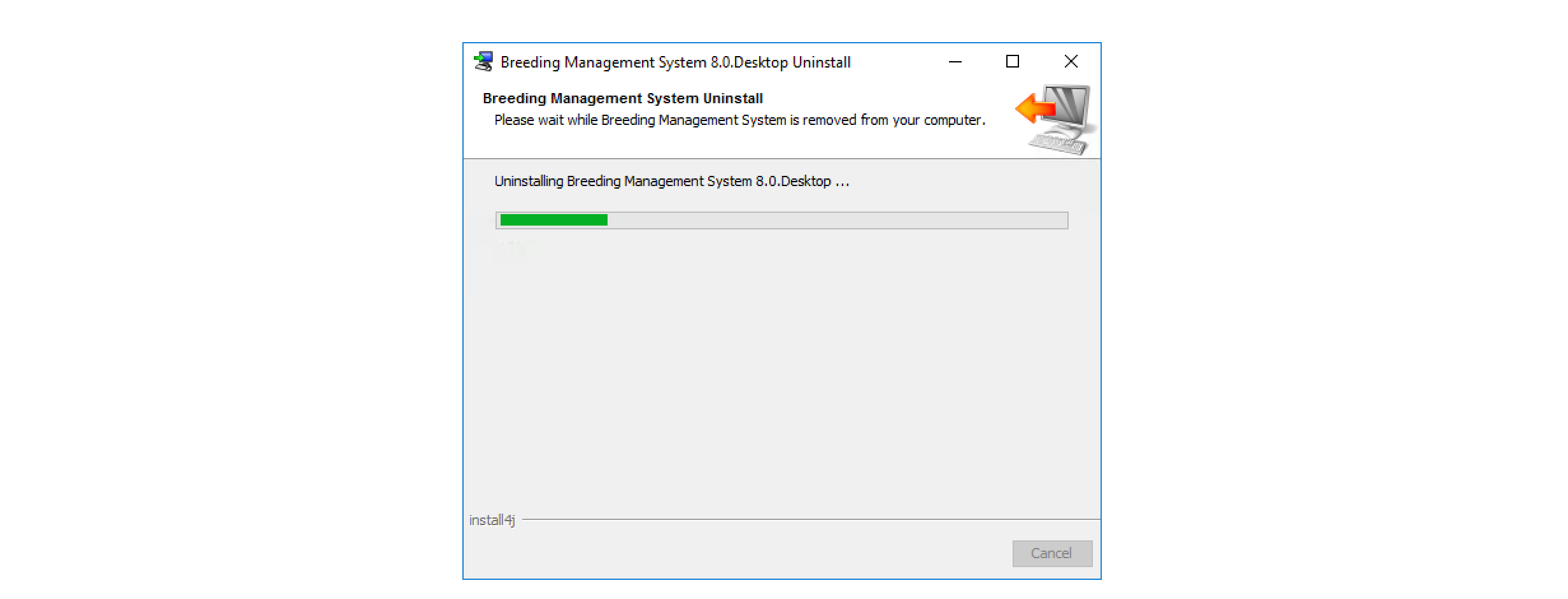
- Select Finish.
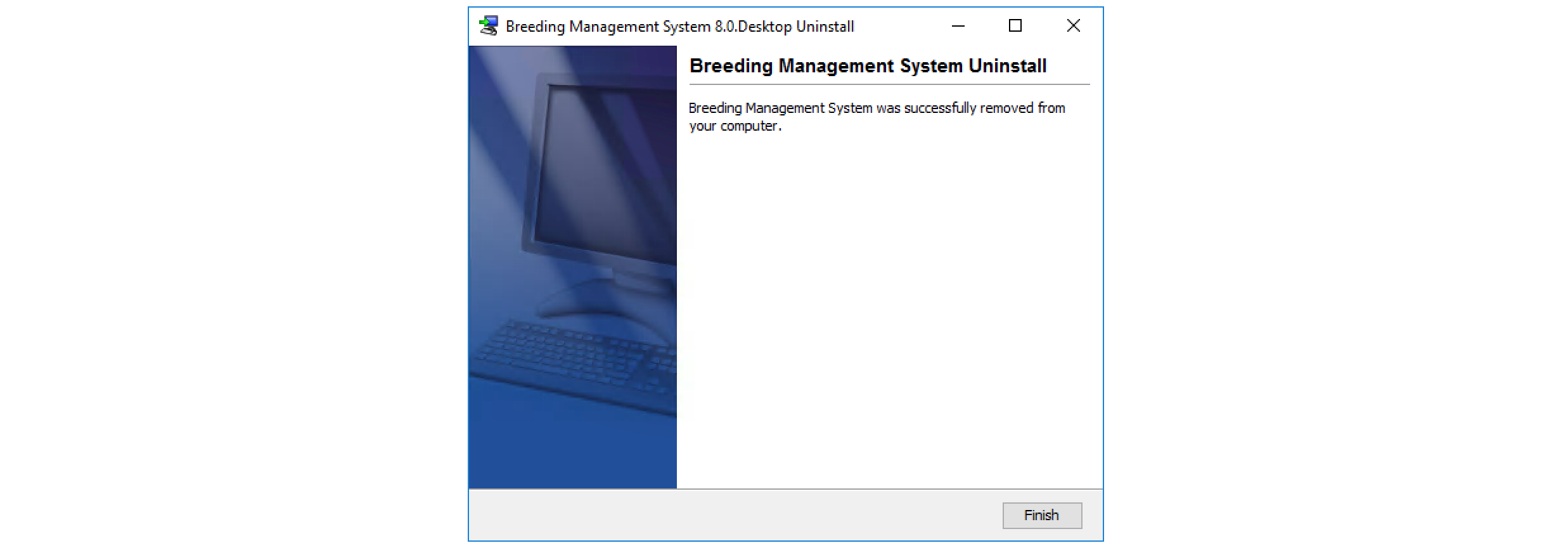
Activate Design Engine and Breeding View Statistical Analysis
BMS Desktop Basic does not come with activated experimental design engine or Breeding View statistical software. You can request a temporary trial license if this is your first time with the software, or request your full license, or license renewal, here. We also remain available to assist you to get your institution moving to the BMS Server Pro.
- Once you have a license code, launch the Breeding View application (c:\\BMS4\tools\breeding_view\analysis\bin). You will prompted to paste in your license code.